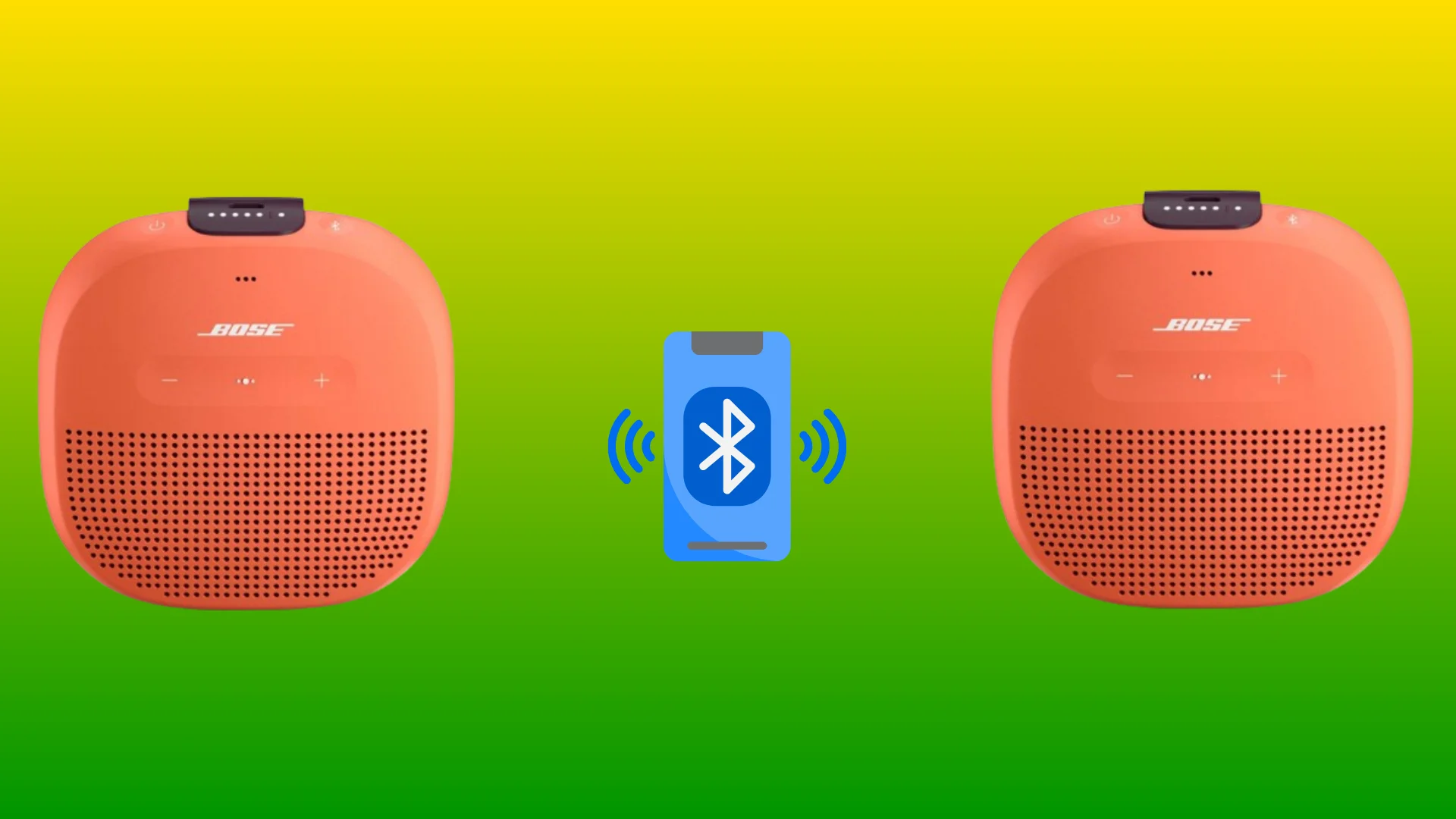In most cases, your Bluetooth-enabled device contains a large amount of music, photos, and other important files. Sadly, if your pioneer AVH-120BT doesn’t work anymore due to corrupted memory, you may not be able to access your files.
The team at Wooster Audio will guide you on how to clear Bluetooth memory on Pioneer AVH-120BT so that you can start over and restore any lost files.
For example, we are using Pioneer AVH-120BT Double Din as a model, and most pioneer touchscreen units operate similarly; our steps will help you if that doesn’t work; you can check the manual.
You can clear the memory of your Pioneer AVH-120BT if you have problems connecting to your Bluetooth devices. Here is how you can clear the AVH-120BT memory:
It is essential first to ensure that the head unit is fully charged and that there are no obstructions between it and your Bluetooth-enabled devices.
- First Press: Power/Menu button
- Now On-screen, you have to Touch the ‘Wheel Icon.’
- Now touch the ‘Bluetooth Icon.’
- Now you have to touch the ‘Menu Item.’
- Find Bluetooth Memory clearly there
- Now give a single touch to ‘Clear Option.’
- Now the Pioneer AVH-120BT memory is cleared
- That’s it
How To Connect/Disconnect/Delete Phones From Pioneer Avh-120bt Head Unit?
You can try a few things if your Pioneer AVH-120Bt head unit is not connecting, disconnecting, or deleting save phones. (Similar steps apply.)
- Press: Power/Menu button > Wheel icon > Go to Bluetooth icon > Menu Item
- No, you will Find Connect, Disconnect, and Delete Options.
- You can check which you need one.
- Delete: The registered devices will be deleted here by touching the bin icon.
- Connect: Touch the name of the device to which you want to connect.
- Disconnect: From here, you can disconnect the device.

How To Change Pin Code For Bluetooth Connection
- Press: The power/Menu button
- Go to the Wheel icon and then
- Touch Bluetooth icon
- Now you have to find the PIN Code Input
- Now touch the 0 to 9 numbers (Input pin code from 0 to 8)
- Default PIN code ‘0000.’
How To Auto Connect Devices?
- Go to Power/Menu button > Wheel icon > Bluetooth icon
- Find Auto Connect > Select > ON
- All done
Solution For Bluetooth System On Pioneer Avh-120bt When Goes Down?
In the event that your Pioneer AVH-120BT Bluetooth system malfunctions, you can try several different solutions.
- First, ensure your Bluetooth device is connected correctly to your AVH-120BT.
- Once you’ve verified that any updates or firmware updates have been installed on your AVH-120BT, ensure they’re up-to-date.
- Finally, try restarting your AVH-120BT and your Bluetooth devices.
Pioneer Avh-120bt Not Updating Firmware (Issue)
I researched and found that this AVH-120BT model is incompatible with Pioneer’s latest firmware. New units can only be updated with the latest firmware.
Does a workaround exist for those experiencing the problem with their Pioneer Avh-120Bt? Your unit may not be able to connect to the computer if you’re using a standard USB port.
A second option is to use a different USB port. In the case that you are using an original Pioneer cable, you can also try using a different cable. If those methods do not work, you may need to purchase a new Pioneer cable.
How To Clear Memory On Pioneer Mixtrax
Follow these steps to clear the memory on Pioneer Mixtrax with the assistance of Team Wooster Audio:
- Go to Control Panel
- Now go to the Memory Management tab (the connected device will show here)
- Check the device which you want to clear and press the clear all button
Can I Clear Bluetooth Memory for All Devices at Once on Pioneer AVH-120BT?
Unfortunately, you cannot. There is no built-in feature in the Pioneer AVH-120BT unit to simultaneously clear Bluetooth memory for all connected devices. Devices must be manually eliminated from the list of linked devices one at a time. For detailed instructions, consult the user guide or Pioneer’s support.
In A Nutshell - How To Clear Bluetooth Memory On Pioneer Avh-120bt
The methods on this blog will help you to remove Bluetooth devices from Pioneer double din head units, so if you have a Pioneer AVH-120BT or any other pioneer double din head unit, then our instructions will help you remove Bluetooth devices.
Frequently Asked Questions
How do I connect my phone to Pioneer AVH-120BT via Bluetooth?
Steps for connecting your smartphone via Bluetooth to Pioneer AVH-120BT:
- Activate Pioneer’s AVH-120BT receiver
- Turn your phone’s Bluetooth on
- Activate pairing mode.
- On the AVH-120BT receiver, click “Menu” or do with remote control
- Using the arrow keys, navigate to “Bluetooth Settings” and then press “Enter.”
- Then click “Pair Device” and press “Enter.”
- As soon as the AVH-120BT receiver has initiated a search, it will begin looking for Bluetooth devices.
- After selecting your smartphone, press “Enter.”
- The pairing will be complete once your Bluetooth PIN is entered.
- Pioneer AVH-120BT default PIN is “0000” (four zeros).
- On the Pioneer AVH-120BT receiver’s display, you will see a confirmation message once pairing is complete.
How can I adjust the audio settings on Pioneer AVH-120BT?
Your Pioneer AVH-120BT’s audio settings can be adjusted as follows:
- Turn On Pioneer AVH-120BT > Main Menu > Go To Setting
- Select Audio Setting
- To adjust an audio setting, click on the arrow buttons, then select the desired setting like Equalizer", “Loudness”, “Fader/Balance”, or “Subwoofer”
- Select and Adjust > Press Back > Audio Menu
- Press home button
- All set.
How can I reset Pioneer AVH-120BT to its factory settings?
Your Pioneer AVH-120BT can be restored to its factory settings following the steps below:
- Turn off Pioneer AVH-120BT (Press/Hold the “SRC/OFF” button)
- Press/Hold the “HOME” button (Wait for the menu screen to appearance)
- Select “System Settings” (Arrow button usage); now Press Enter
- Select System Information (Use Arrow button) > Press Enter
- Press/Hold Reset button
- Wait for a confirmation message
- Using the arrows, select Yes
- Resetting the Pioneer AVH-120BT to factory settings will now take place.